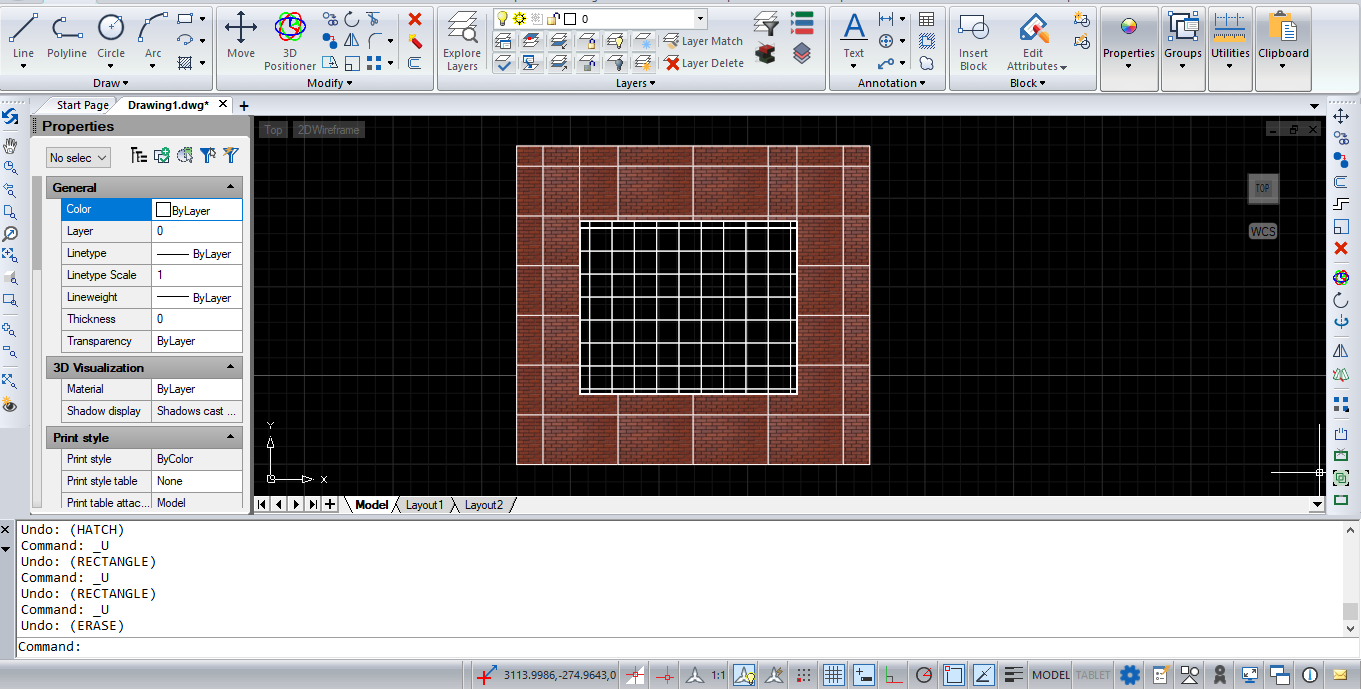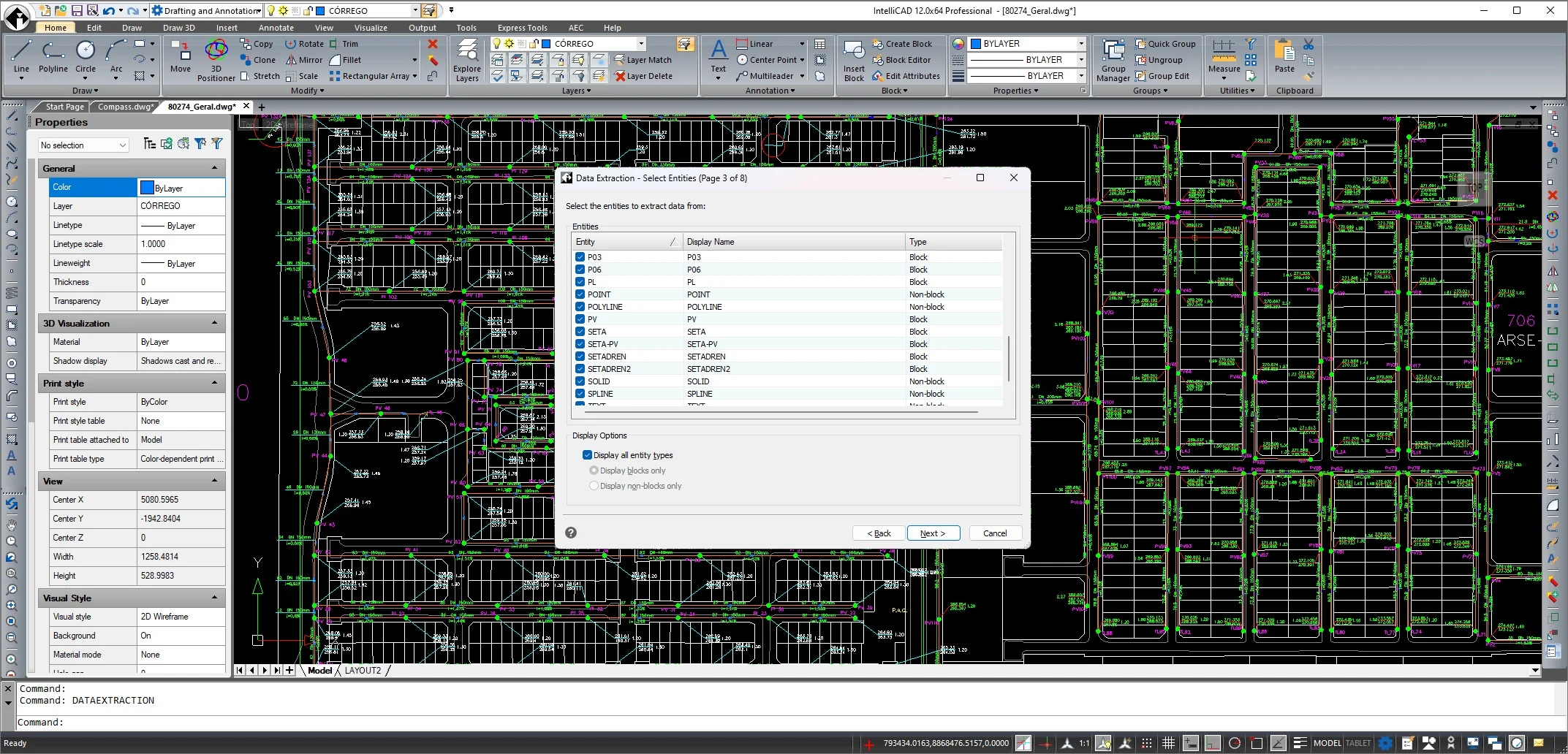How To Walk And Fly Through Drawings In ActCAD?
07-Nov-2022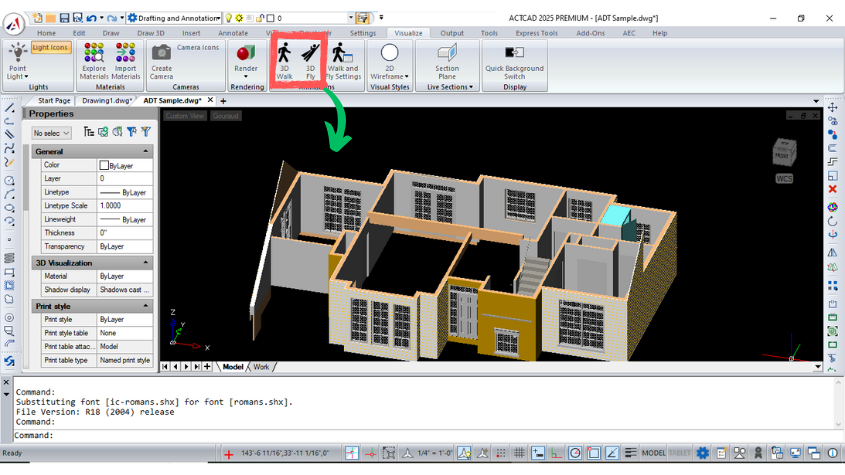
1 Do one of the following to choose 3D Walk
- On the menu, choose View > Walk and Fly > 3D Walk or 3D Fly.
- On the Walk and Fly toolbar, click the 3D Walk or 3D Fly tool.
- Type 3dwalk or 3Dfly and then press Enter.
2 Click and drag in the drawing to walk or fly through the model, or use the arrow keys on the keyboard. When finished, release the mouse button.
3 Repeat to walk or fly again.
4 When finished, press Enter, right-click the drawing, or press Esc.
To customize walk and fly settings
1 Do one of the following to choose Walk and Fly Settings

- On the menu, choose View > Walk and Fly > Walk and Fly Settings.
- On the Walk and Fly toolbar, click the Walk and Fly Settings tool.
- Type 3dwalkflysettings and then press Enter.
2 In Step Size, enter the value for the step size in drawing units, then enter the speed in steps per second.
3 Mark Prevent Clipping if you want to disable clipping.
4 In Lens Length, enter the value for the lens length you want to use. This value applies only when using the 3D Walk and 3D Fly commands; it does not change the default lens length that is determined by the LENSLENGTH system variable.
5 In Walk Elevation, specify the elevation to apply to walk mode during the 3D Walk command.
6 Click OK.
To know more about this feature go through our YouTube video 3D Walk Through 3D Fly.
About this blog
We frequently publish blog articles about ACTCAD software in terms of new features, improvements, releases, special offers, technical articles etc. Please subscribe to our newsletter to get regular updates.