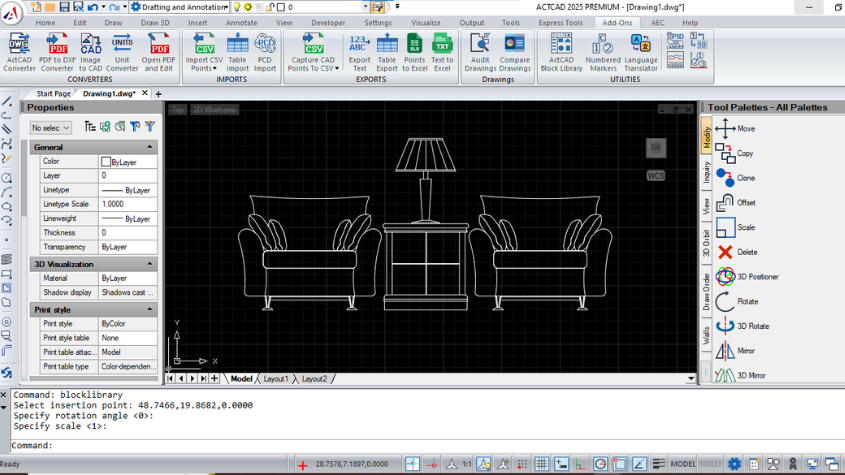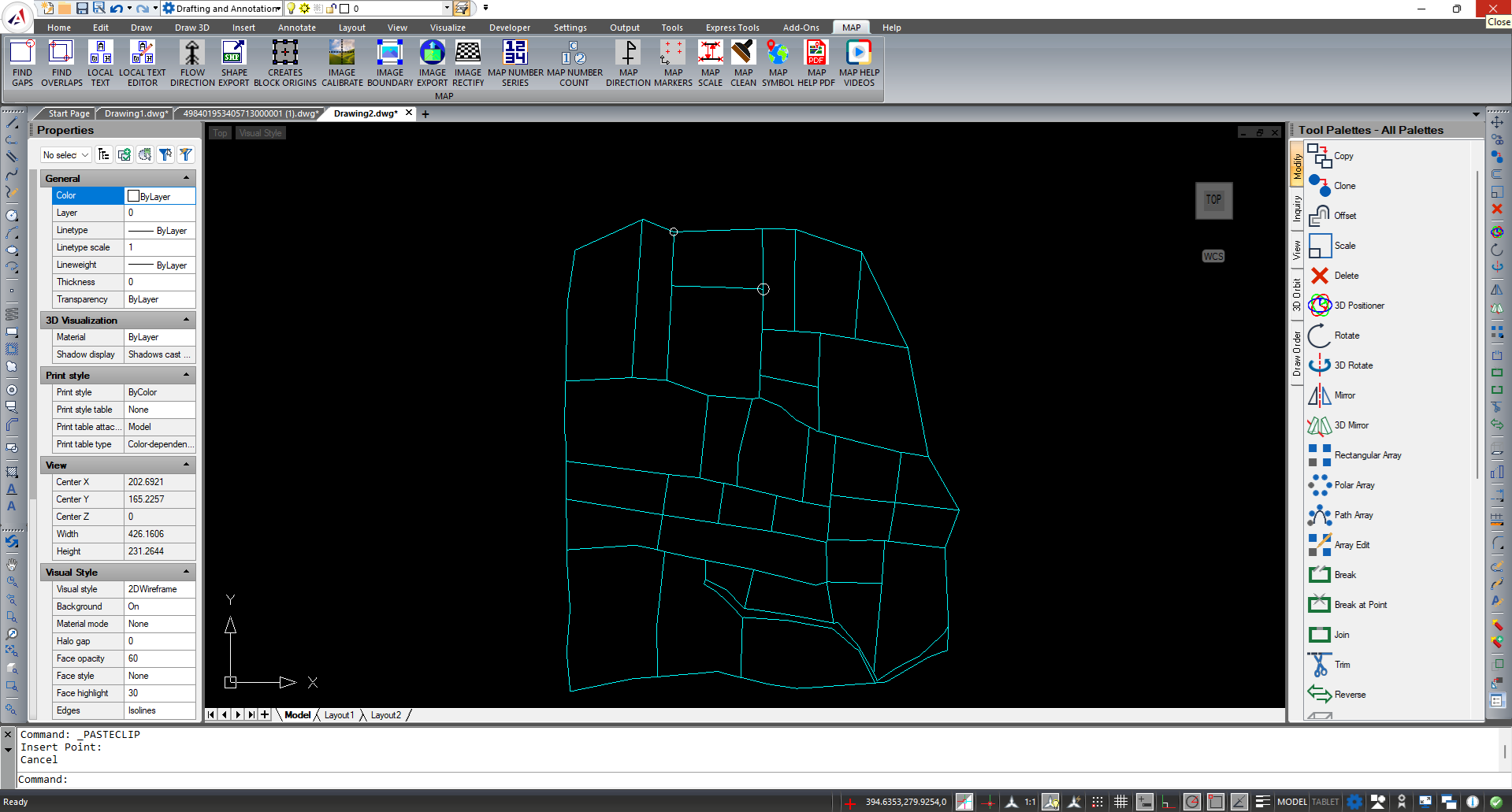Working with Datalinks In ActCAD
22-Jul-2022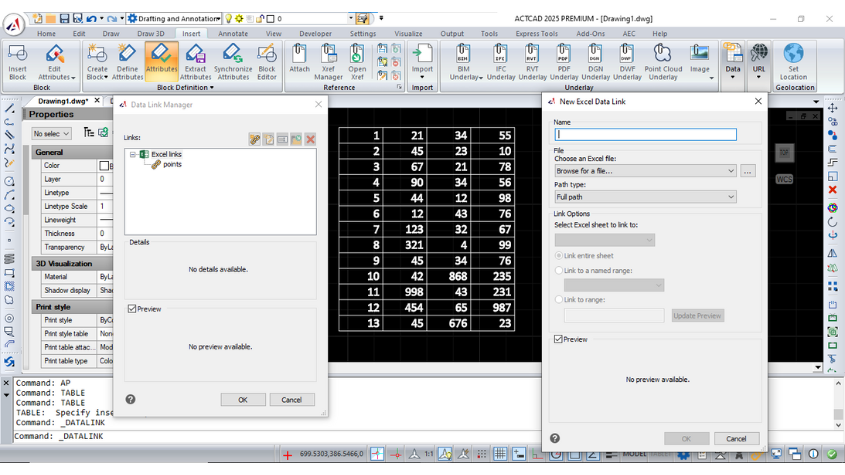
DATALINK:
A table can be linked to data in a Microsoft Excel (XLS, XLSX) file. You can link to an entire spreadsheet, individual row, column, cell, or cell range in Excel.
To setup Datalink:
1) Launch the Table command
2) Click “From a data link“, and launch the “Data Link Manager” by clicking the button provided
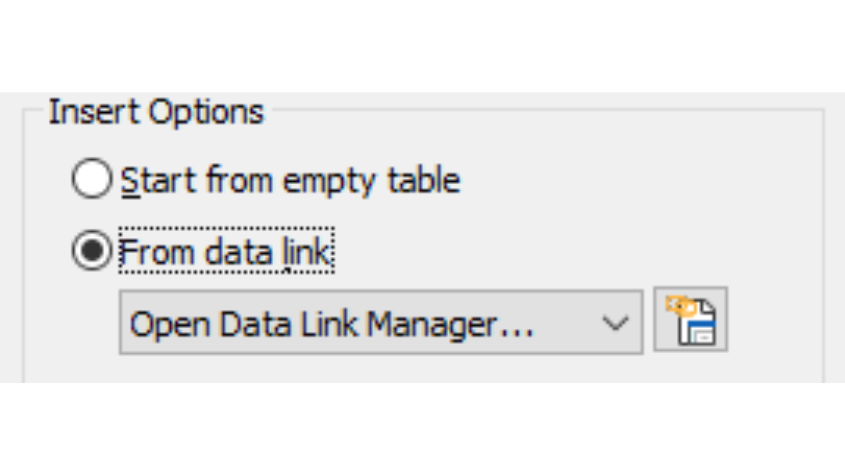
Datalink Manager:
Creates, edits, and manages data links.
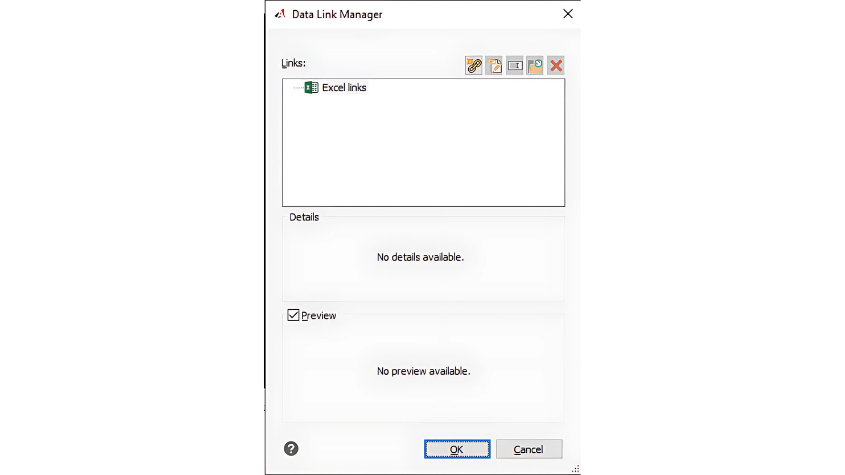
List of Options
The following options are displayed.
Data Link Tree View
Displays links contained within the drawing. Also gives options for creating new data links.
Excel Links
Lists the Microsoft Excel data links within the drawing.
Create a New Excel Data Link
Launches a dialog box where you can enter the name for a new data link. Once a name has been created, the New Excel Data Link dialog box is displayed.
Details
Lists information for the data link selected in the tree view above.
Preview
Displays a preview of the linked data as it would appear in the drawing table. When a data link is not currently selected then no preview is displayed.
Creation of new Datalink:
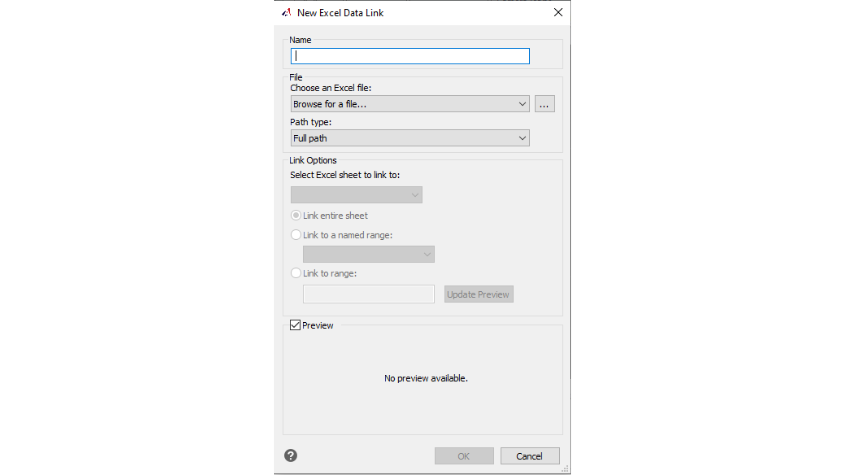
List of Options
The following options are displayed.
File
Provides the file and file path for which to create a data link.
Choose an Excel File
Click the [...] button to select Microsoft XLS,XLSX file to link to your drawing.
Path Type
Determines the path that will be used to find the file specified above. There are three path options: full path, relative path, and no path.
- Full Path. Uses the full path of the file specified above, including the root directory and all subdirectories that contain the linked Microsoft Excel file.
- Relative Path. Uses the file path relative to the current drawing file to reference the linked Microsoft Excel file. To use a relative path, the linked file must be saved.
- No Path. Uses only the filename of the linked Microsoft Excel file for a reference purpose
Link Options
Specifies the data in your Excel file to link to your drawing.
Select the Excel Sheet to Link to
It provides the names of all sheets within the specified XLS, XLSX file. The link options specified below are applied to the sheet you choose.
Link Entire Sheet
Links the entire specified sheet within your Excel file into a table in your drawing.
Link to a Named Range
Links a named range of cells already contained within your Excel file into a table in your drawing.
Clicking the arrow displays the available named ranges found in the linked spreadsheet.
Link to Range
Specifies a range of cells in your Excel file to link into a table in your drawing.
In the text box, enter the range of cells you want linked to your drawing. Valid ranges include
- Rectangular regions (for example, A1:D10)
- Entire columns (for example, A:A)
- Sets of columns (for example, A:D)
Click the button to the right of the text box to preview the linked range.
Preview Window
Displays a preview of your table using the options you have applied.
DATALINK UPDATE:
Update from source:
After modifying the excel file you can update the data in the software using this option.
- Click on Update from source
- Select the entities you want to change
It will display the entities with modified content in the software
Save to source:
It will save the changes made in the software into the Excel file
- Click on Save to Source
- Select the entities you want to change
It will apply the changes automatically into the excel file
About this blog
We frequently publish blog articles about ACTCAD software in terms of new features, improvements, releases, special offers, technical articles etc. Please subscribe to our newsletter to get regular updates.