Sheet Set Manager in ActCAD Software - Part 2
15-Feb-2022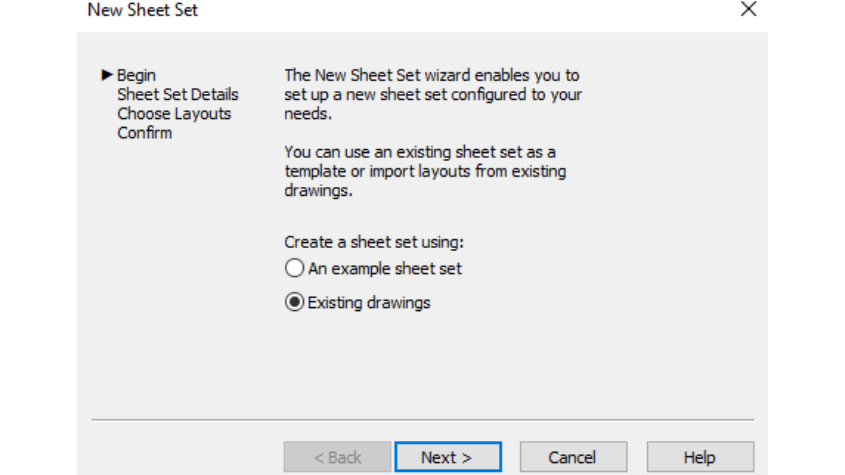
Working with sheets
Each sheet in a sheet set corresponds to a single layout in a drawing. You can open a sheet’s corresponding layout directly from the Sheet Set Manager pane, add sheets, reorganize sheets, and change the properties of sheets.
Opening a sheet
Open any sheet in a sheet set by simply double-clicking it in the Sheet Set Manager pane. As long as the referenced drawing is found and the layout exists, IntelliCAD opens the drawing and activates the layout.
To open a sheet in the program
1.In the Sheet Set Manager pane, do one of the following:
- Double-click a sheet.
- Right-click a sheet and choose Open. If Open is unavailable, the referenced drawing is not found.
The sheet opens in the program.
2.If the sheet cannot be found, choose one of the following options:
- Locate drawing Allows you to navigate to the folder where the referenced drawing is located and choose the layout.
- Remove the sheet Deletes the sheet from the sheet set.
- Associate a different layout Allows you to navigate to the folder where the referenced drawing is located and choose a different layout.
Adding sheets to a sheet set
From the Sheet Set Manager pane with a sheet set open, you can add existing sheets (layouts) from a drawing or create and add new ones.
To create a new sheet and add it to a sheet set
1.In the Sheet Set Manager pane, right-click the item located above where the new sheet is to be added, then choose New Sheet.
2.Make your selections.
3.Click OK.
To add a sheet by selecting one or more existing layouts
1.In the Sheet Set Manager pane, right-click the item located above where the new sheet is to be added, then choose Import Layout as Sheet.
2.Click Browse and select the folder that contains drawings you want to browse for layouts, then click OK.
3.Mark each layout you want to add to the sheet set.
4.Click Import Checked.
Modifying sheets
Sheets can be renamed, renumbered, reordered, and deleted. Sheets also have properties which can be changed.
To rename or renumber a sheet
1.In the Sheet Set Manager pane, right-click the desired sheet, then choose Rename and Renumber.
2.In Title, enter a new sheet name.
3.In Number, enter a new sheet number.
4.Click OK.
To reorder sheets in a sheet set
- In the Sheet Set Manager pane, select and drag a sheet to its new location in the list.
To delete a sheet from a sheet set
- In the Sheet Set Manager pane, right-click the desired sheet, then choose Remove Sheet.
To change the properties of a sheet
1.In the Sheet Set Manager pane, right-click the desired sheet, then choose Properties.
2.Make your selections. Click [?] for more details about each option.
3.Click OK.
Displaying the Sheet Set Manager panel
The Sheet Set Manager pane is used to collect, organize, and publish collections of sheets (layouts) that are located in multiple drawings.
To display or hide the Sheet Set Manager pane
1 Do one of the following to choose Sheet Set Manager (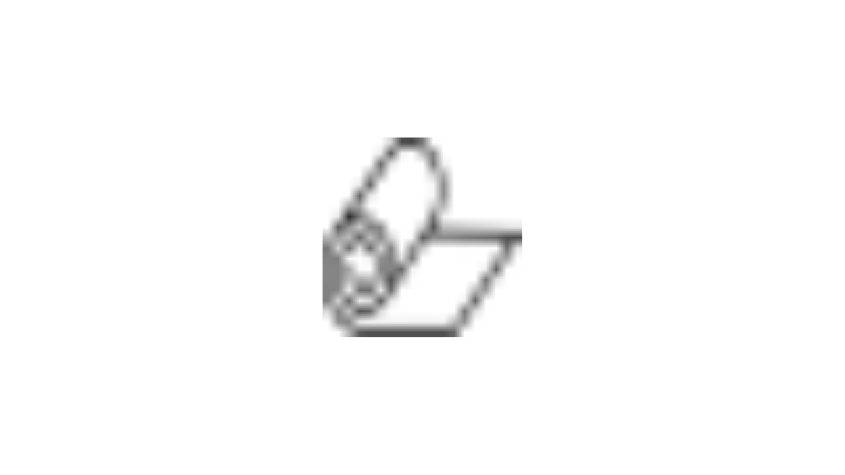 ):
):
- On the menu, choose File > Sheet Set Manager or View > Display > Sheet Set Manager.
- Type sheetset and then press Enter.
Modifying sheet set properties
You can change a sheet set’s name, description, file path, and more.
To change the properties of a sheet set
1 In the Sheet Set Manager pane, right-click the sheet set, then choose Properties.
2 Make your selections. Click [?] for more details about each option.
3 Click OK.
About this blog
We frequently publish blog articles about ACTCAD software in terms of new features, improvements, releases, special offers, technical articles etc. Please subscribe to our newsletter to get regular updates.


