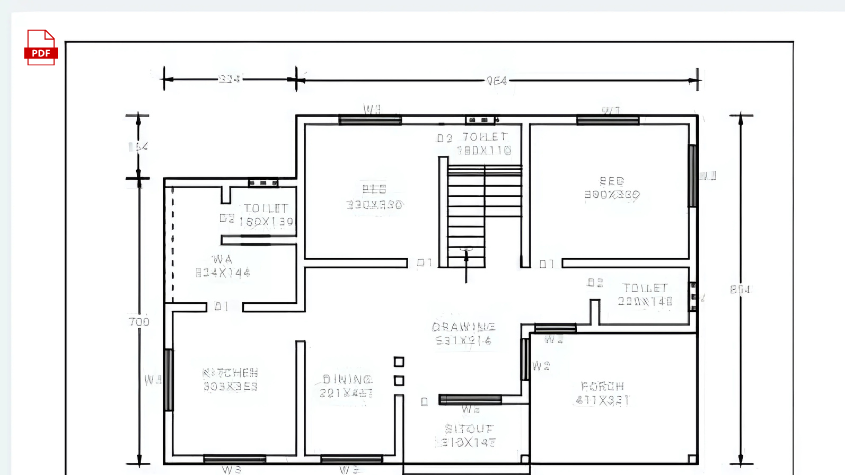Geolocation feature of ActCAD Software - Part 1
05-Jan-2022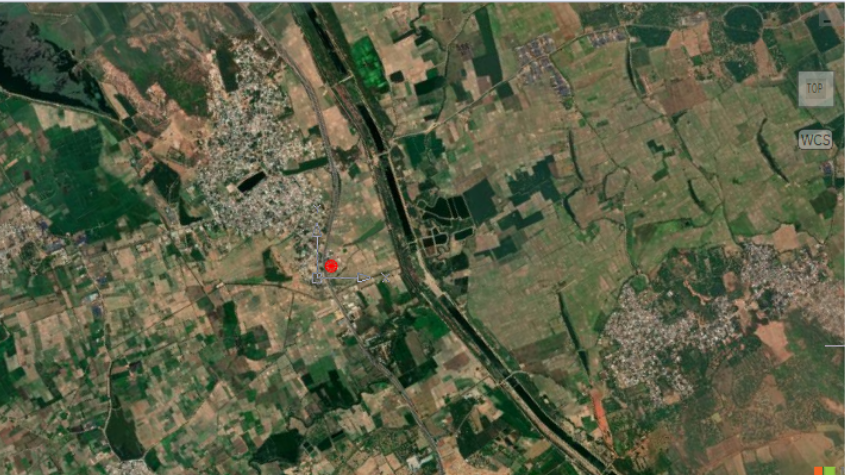
Geolocation:
Adding a geographic location to a drawing allows you to draw entities that corre¬spond to specific locations on a map, which can be especially helpful when working with drawings that contain survey, civil, and architectural data.
A geographic location is commonly specified using latitude and longitude values with a coordinate system, but the location can also be specified using a Keyhole Markup Language map file (.kml or .kmz).
Once a geographic location is specified, an online map displays in the background of the drawing along with a red geographic marker, which uses to compute all relative geographic coordinates in the drawing. This allows you to draw entities at specific geographic coordinates on top of the map. You can also create position mark¬ers, which indicate and annotate any geographic location on the online map, and cap¬ture raster images of different map areas to use while working offline with your drawing.
Work with Geolocation in ACTCAD:
Adding a geographic location
Geographic locations can be added using latitude and longitude coordinates or a Key¬hole Markup Language map file (.kml or .kmz). After you specify a geographic loca¬tion, a map displays with a red geographic location marker, which indicates the coordinates used to insert the online map and used to calculate all relative geographic coordinates.
An Internet connection is required.
To specify a geographic location
1.Do one of the following to choose Set Location
- On the ribbon, choose Insert > Set Location (in Geolocation).
- On the menu, choose Insert > Geolocation > Set Location.
- Type geo and then press Enter.
Only one geographic location can be specified in a drawing at a time.
If the Set Location command is unavailable, a location is already set in the draw¬ing. Use the Geographic Map command (type geomap) to check whether the dis¬play is turned off.
2.Do one of the following, depending on how you want to specify the location:
- Latitude and longitude — Choose Map. Then at the command prompt, enter the latitude and longitude values.
- File — Choose File. In the dialog box that displays, select the .kml or .kmz file, then click Open. Note that the first location mark defined in the selected file is used to place the geographic location marker.
3.Choose a coordinate system, and then press Enter.
An online map and a red geographic marker display in the drawing. You may need to use the zoom in or out or pan to position the map precisely.
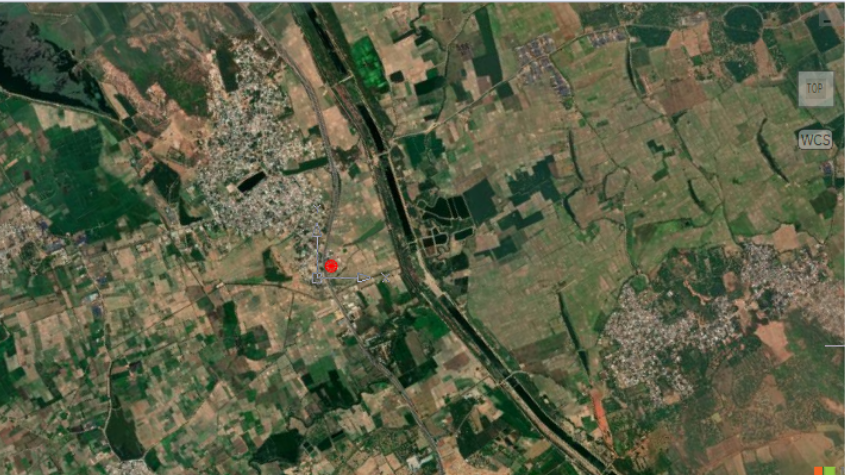
Removing a geographic location
When you remove a geographic location from a drawing, you remove all associated data, including the online map and the red geographic location marker.
If you need to hide the online map temporarily, you can simply turn off its display using the Geographic Map command.
1.Do one of the following to choose Remove Location, which is available only if an online map was added using the Set Location command:
- On the ribbon, choose Geolocation > Remove Location (in Location).
- On the menu, choose Insert > Geolocation > Remove Location.
- Type georemove and then press Enter.
2.Choose Yes to confirm deletion.
About this blog
We frequently publish blog articles about ACTCAD software in terms of new features, improvements, releases, special offers, technical articles etc. Please subscribe to our newsletter to get regular updates.