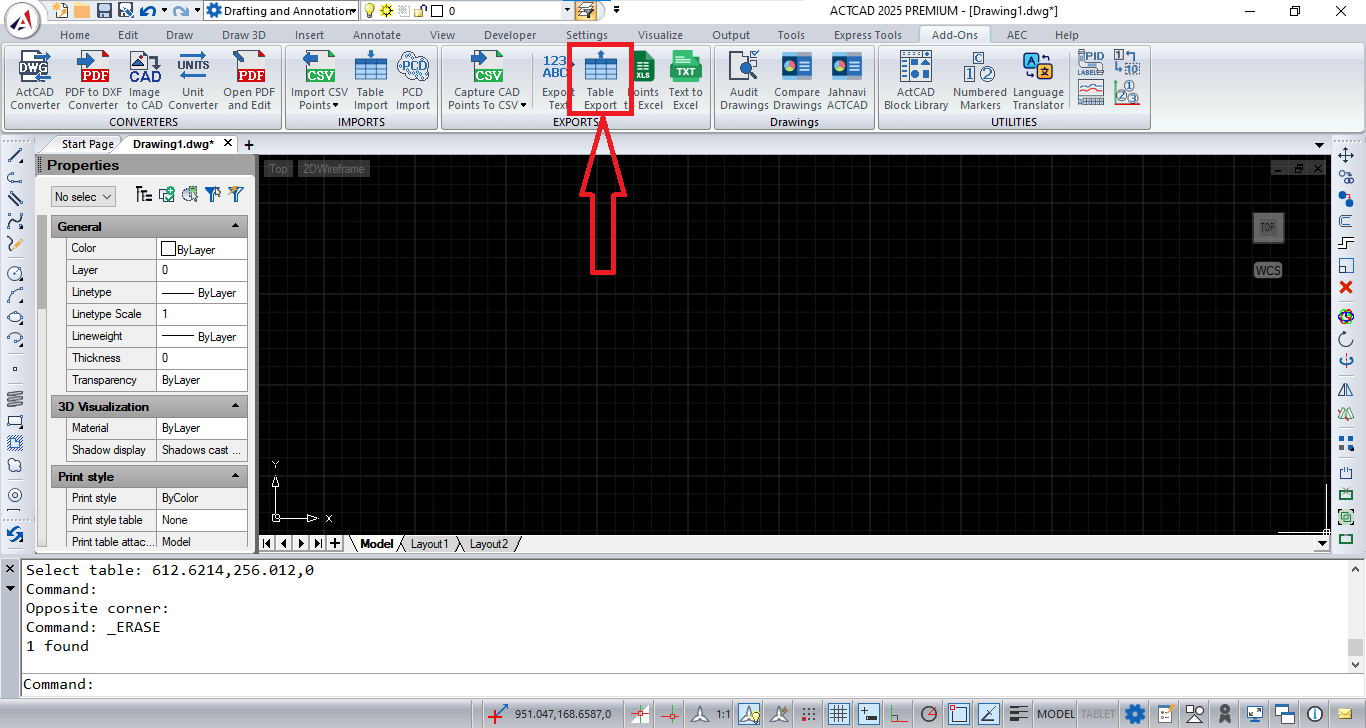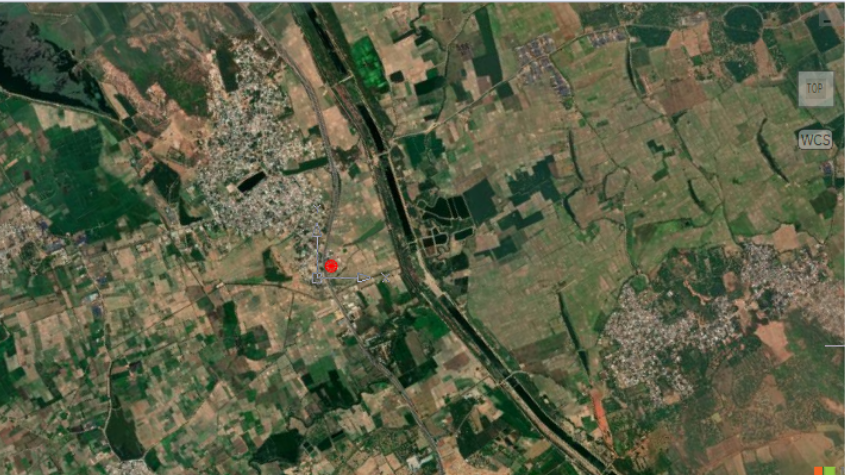THE POWERFUL GATTE AND BATTMAN COMMANDS
29-Jun-2022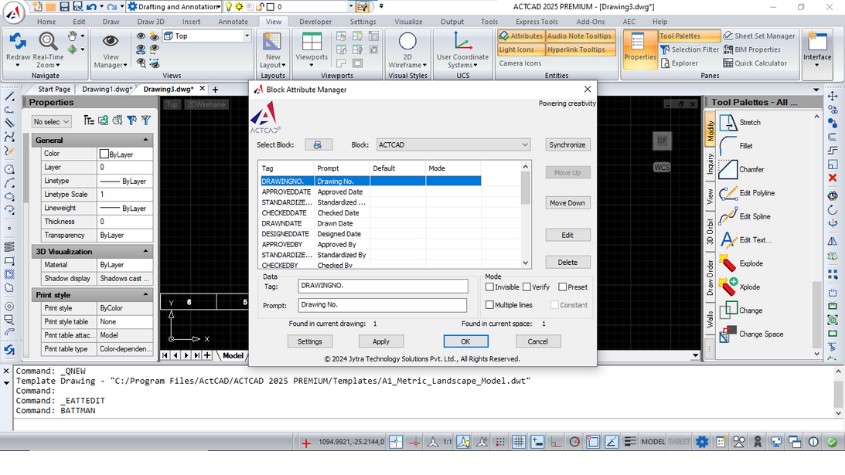
GATTE:
Changes globally the attribute values for all instances of a selected block
With GATTE, you can specify a block by selecting it or by specifying its name, and you can specify an attribute by selecting it or by entering its tag name.
After specifying a new value for one of the attributes, it replaces all values with the same attribute tag name.
How to use Gatte Command in ACTCAD:
- Select the Gatte command from the Express Tools (or) Type the command GATTE
- Select the Block having attributes
- Choose the attributes you want to change or Type Yes to process all of them
- Type the new value to edit all the attributes globally
BATTMAN:
Manages the attribute definitions for blocks in the current drawing
You can edit the attribute definitions in blocks, remove attributes from blocks, and change the order in which you are prompted for attribute values when inserting a block.
Attributes of the selected block are displayed in the attribute list. By default, Tag, Prompt, Default, Mode, and Annotative attribute properties are displayed in the attribute list. For each selected block, a description below the attribute list identifies the number of its instances in the current drawing and in the current layout.
You can specify which attribute properties you want displayed in the list by choosing Settings.
Double-click an attribute to display the Edit Attribute dialog box, where you can modify attribute properties.
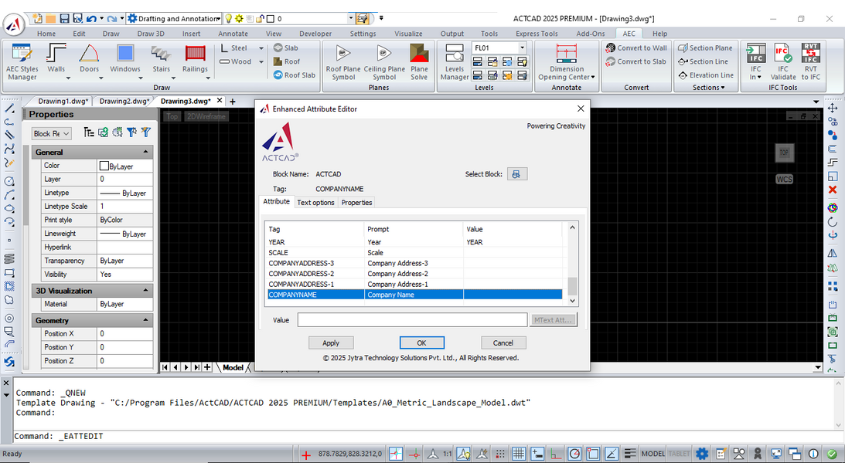
DIALOG BOX OPTIONS:
Select BlockYou can use your cursor to select a block from the drawing area. When you choose Select Block, the dialog box closes until you select a block from the drawing or you cancel by pressing ESC.
If you modify attributes of a one block and then select a new block before saving the changes of attributes you made, you are prompted to save the changes before selecting another block.
BlockLists all block definitions in the current drawing that have attributes. Select the block whose attributes you want to modify.
List of AttributesDisplays the properties of each attribute in the selected block.
TagDisplays the identifier assigned to the attribute.
PromptDisplays the text for the prompt that is displayed when you insert the block.
DefaultDisplays the default value assigned to the attribute when you insert the block.
Modes- I=Invisible. Indicates the attribute value is hidden in the drawing area.
- C=Constant. Indicates the attribute is set to its default value and cannot be changed.
- V=Verify. Indicates you are prompted to verify the values you assign to the attribute when inserting a new instance of the block.
- P=Preset. Indicates the attribute is set to its default value when the block is inserted.
- M=Multiple Lines. Indicates the attribute was defined as a Multiple Lines attribute and can contain multiple lines of text.
Reports the total number of instances of the selected block in the current drawing.
Blocks Found in Current SpaceReports the number of instances of the selected block in the current model space or layout.
SyncUpdates all instances of the selected block with the attribute properties currently defined. This does not affect any values assigned to attributes in each block.
Move UpMoves the selected attribute tag earlier in the prompt sequence. The Move Up button is not available when a constant attribute is selected.
Move DownMoves the selected attribute tag later in the prompt sequence. The Move Down button is not available when a constant attribute is selected.
EditOpens the Edit Attribute dialog box, where you can modify attribute properties.
DeleteDeletes the selected attribute from the block definition. If Apply Changes to Existing References is selected in the Settings dialog box before you choose Delete, the attribute is deleted from all instances of the block in the current drawing. The Delete button is not available for blocks with only one attribute.
SettingsOpens the Block Attribute Settings dialog box, where you can customize how attribute information is listed in the Block Attribute Manager.
ApplyIt will applies the changes you have made and leaves the dialog box open.
About this blog
We frequently publish blog articles about ACTCAD software in terms of new features, improvements, releases, special offers, technical articles etc. Please subscribe to our newsletter to get regular updates.