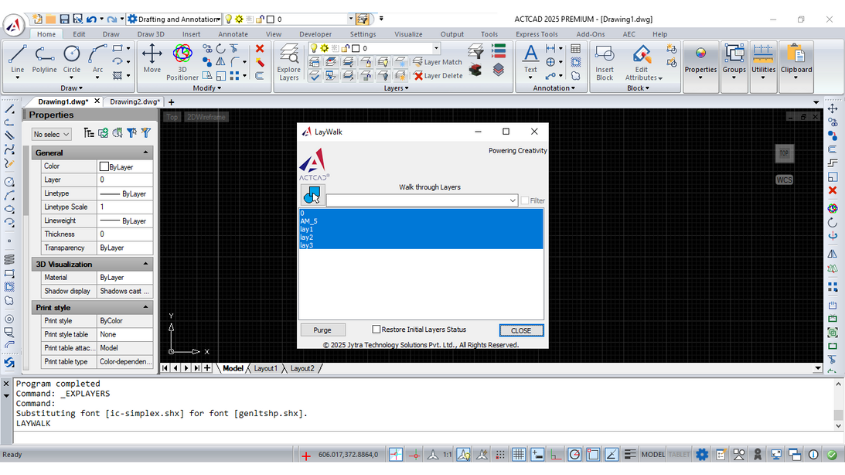Laywalk Feature in ActCAD
19-Aug-2022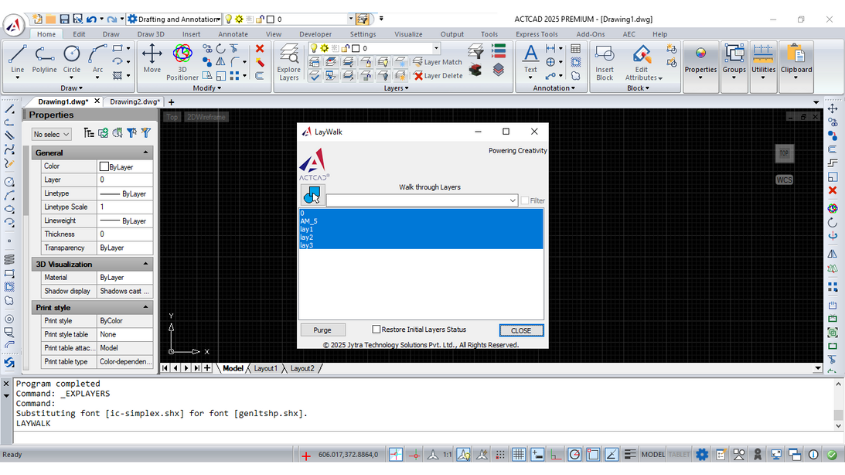
Laywalk Feature in ACTCAD Software
Displays objects on selected layers and hides objects on all other layers.
Find
Displays a dialog box with a list of all layers in the drawing. For drawings with a large number of layers, you can filter the list of layers that are displayed in the dialog box. By using this command you can review the objects on each layer and to purge unreferenced layers.
By default, the effect is temporary and layers are restored when you close the dialog box.
Laywalk Dialog Box:
Dynamically displays objects on layers that you select in the Layer list.
The number of layers in the drawing area is displayed in the dialog box title. You can change the current layer state when you exit, save layer states, and purge layers that are not referenced.
List of Options
The following options are displayed.
Filter
Turns an active filter on and off. If the check box is selected, it will displays the list of layers that match the active filter. If the check box is cleared, the full list of layers is displayed. (This option is available only when there is an active filter.) To turn on an active filter, in the filter list, either enter a wildcard and press Enter, or select a saved filter.
Layer List
If a filter is active, displays a list of layers defined in that filter. If no filter is active, displays a list of layers in the drawing.
In the layer list, you can
- Click a layer name to display the contents of a layer.
- Press Ctrl and click layers to select multiple layers.
- Press Shift and click to select layers in a sequence.
- Click and drag in the layer list to select multiple layers.
Select Objects
Selects objects and their layers.
Lists information for the data link selected in the tree view above.
Filter List
Filters the layer list.
Enter a layername and press Enter to display the layers whose names match with the provided name.
Purge
When selected layers are not referenced, this purge option will purges them from the drawing.
Restore Initial Layer Status
Returns layers to their previous state when you exit the dialog box. If the check box is cleared, any changes you made are saved.
About this blog
We frequently publish blog articles about ACTCAD software in terms of new features, improvements, releases, special offers, technical articles etc. Please subscribe to our newsletter to get regular updates.
Search Blog
Random Posts